Word
Características de Microsoft Word
Funcionalidades de Microsoft Word

Entre las principales herramientas de Word están:
¿Cómo se accede al Word en la computadora?
- Asegurarse de que esté instalado en la computadora el programa Microsoft Word.
- Hacer doble clic en el ícono de acceso directo correspondiente, que puede encontrarse en el menú Inicio – Microsoft Office o en el Escritorio (Desktop).
- Comenzar con la redacción del escrito.
La principal ventaja de los documentos Docx es que están basados en un estándar abierto, y pueden ser leído sin problemas por otras aplicaciones ofimáticas que trabajan con estándares abiertos, como la popular Libre Office, Open Office y otras. Pese a eso, Office sigue siendo compatible con los formatos .doc para ayudarte en la transición, y que no te quedes sin poder recuperar los documentos más antiguos que tengas.
Pero más allá de que puedan ser utilizados por otras aplicaciones, también ofrecen otra serie de ventajas. Por ejemplo, los archivos docs. pueden llegar a ocupar hasta un 75% menos que los doc., ya que el formato Open XML utiliza la tecnología de compresión Zip para almacenar los documentos. Esto quiere decir que es como si estuvieran comprimidos de serie.
configuración de pagina
Configurar la página se refiere a establecer parámetros que están involucrados principalmente con la impresión de un documento, estos parámetros pueden ser: márgenes, orientación de la página y tamaño del papel, entre otros.
De forma inicial, Word asigna valores predeterminados para los parámetros, pero estos parámetros pueden modificarse por el usuario según el tipo de documento con el que este trabajando y las necesidades que tenga. Los valores asignados a cada parámetro pueden aplicarse en todo el documento o sólo en una parte de él.
Se recomienda que al momento de planear el contenido de un documento y antes de iniciar el proceso de formato, se configure la página para establecer valores que afectan directamente la posición del texto dentro de la página, tales como: tamaño de la hoja, márgenes y orientación de la página.
Para configurar una página:
- Abrir el menú Archivo.
- Seleccionar el comando Configurar página.
- Aparecerá un cuadro diálogo con cuatro apartados: Márgenes, tamaño del papel, fuente del papel y diseño de página.
- Establecer valores en los parámetros de todos o algunos de los apartados.
- Oprimir el botón Aceptar.
Dar formato al texto
Seleccione el texto al que desee aplicar formato.
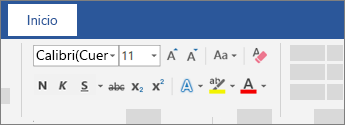
Para seleccionar una única palabra, haga doble clic en ella. Para seleccionar una línea de texto, haga clic en el lado izquierdo de la línea.
Seleccione una opción para cambiar la fuente, el tamaño de fuente, el color de fuente o poner el texto en negrita, cursiva o subrayado.
Copiar formato
Seleccione el texto con el formato que quiera copiar.
Haga clic en Copiar formato
 y, después, seleccione el texto al que quiera copiar el formato.
y, después, seleccione el texto al que quiera copiar el formato.Sugerencia: Para copiar el formato en más de un lugar, haga doble clic en Copiar formato.
insertar imágenes
Siga uno de estos procedimientos:
Selecciona Insertar imágenes > >Este dispositivo para ver una imagen en tu PC.
Seleccione insertarimágenes > > imágenes de archivo para imágenes o fondos de alta calidad.
Seleccione Insertar imágenes > >imágenes en línea para obtener una imagen en la web.
Sugerencia: Para insertar una imagen de su OneDrive, vaya a la lista desplegable de la parte superior izquierda y cambie de Bing a OneDrive.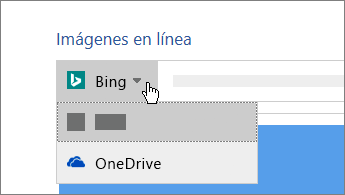
Seleccione la imagen que quiera y, después, Insertar.
Cambiar de tamaño o mover las imágenes
Para cambiar el tamaño de una imagen, selecciónela y arrastre uno de los controladores de la esquina.
Para ajustar texto alrededor de una imagen, selecciónela y, luego, seleccione una opción de ajuste.
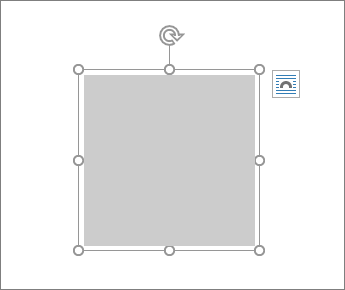
Sugerencia: Seleccione una opción que no sea En línea con el texto y podrá mover la imagen alrededor de la página: seleccione la imagen y arrástrela.
Insertar Diagramas SmartArt
- Hacer clic donde se desea insertar el SmartArt.
- Hacer clic en la pestaña Insertar.
- Hacer clic en el botón SmartArt en el grupo Ilustraciones.
Se abre un cuadro de diálogo mostrando categorías de SmartArt a la izquierda, estilos de gráficos SmartArt en el centro y una vista previa y descripción del SmartArt seleccionado a la derecha.

- Seleccionar una categoría.
- Seleccionar un gráfico.
- Hacer clic en Aceptar.

Se inserta el gráfico SmartArt seleccionado.
Cada parte del gráfico contiene texto como marcador de posición, listo para llenarlo.
Añadir Texto
- Hacer clic en la flecha del borde izquierdo del gráfico SmartArt.
El panel de texto se abre, donde se puede introducir el texto del gráfico SmartArt.
También se puede abrir el panel de texto haciendo clic en el botón Panel de texto en la pestaña Diseño en el grupo Herramientas de SmartArt de la cinta de opciones.
- Introducir texto para cada viñeta en el panel de texto.
- Hacer clic en el botón Cerrar del panel de texto al terminar.

También se puede hacer clic en cada texto como marcador de posición en el gráfico SmartArt para agregar texto directamente.
Crear la tabla de contenido
Coloque el cursor donde desee agregar la tabla de contenido.
Vaya a Referencias > Tabla de contenido. y elige un estilo automático.

Si hace cambios en su documento que afectan a la tabla de contenido, actualice la tabla de contenido haciendo clic con el botón derecho en la tabla de contenido y seleccionando Actualizar campo.
Para actualizar la tabla de contenido manualmente, vea Actualizar una tabla de contenido.
Si le faltan entradas
Las entradas que faltan a menudo se deben a que los títulos no tienen formato de título.
Para cada título que desee en la tabla de contenido, seleccione el texto del título.
Vaya a Inicio >estilos ya continuación, elija Título 1.
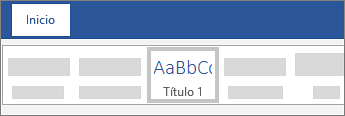
Actualice la tabla de contenido.

Comentarios
Publicar un comentario